Fast startup (aka: hybrid boot or hybrid shutdown) is turned on by default in Windows and is a setting that helps your PC start up faster after shutdown. Windows does this by saving system info to a file (hiberfil.sys) upon shutdown so when you start your PC again, Windows uses that system info to resume your PC instead of restarting it.

For more information about fast startup, see:
This tutorial will show you how to turn fast startup on or off for all users in Windows 10.
You must be signed in as an administrator to be able to turn fast startup on or off.

For more information about fast startup, see:
- Delivering fast boot times in Windows 8 - Building Windows 8 - Site Home - MSDN Blogs
- Designing for PCs that boot faster than ever before - Building Windows 8 - Site Home - MSDN Blogs
This tutorial will show you how to turn fast startup on or off for all users in Windows 10.
You must be signed in as an administrator to be able to turn fast startup on or off.
The fast startup setting doesn’t apply to Restart. You need to shut down and then start your PC again for fast startup to take effect.
If you disable hibernate, then it will also disable fast startup.
CONTENTS:
- Option One: To Turn On or Off Fast Startup in System Settings
- Option Two: To Turn On or Off Fast Startup using a BAT file
 OPTION ONE
OPTION ONE 
1. Open the Control Panel (icons view), and click on the Power Options icon.
2. Click/tap on the Choose what the power buttons do link on the left side. (see screenshot below)
3. Click/tap on the Change settings that are currently unavailable link at the top. (see screenshot below)
4. If prompted by UAC, click/tap on Yes.
5. Do step 6 or step 7 below for what you would like to do.
6. To Turn On Fast Startup
NOTE: This is the default setting.
A) Under Shutdown settings, check the Turn on fast startup box, click/tap on the Save changes button, and go to step 8 below. (see screenshot below step 8)
7. To Turn Off Fast Startup
A) Under Shutdown settings, uncheck the Turn on fast startup box, click/tap on the Save changes button, and go to step 8 below. (see screenshot below step 8)
8. You can now close the System Settings window if you like.
If the Turn on fast startup setting is not listed, then you will need to close the System Settings window, enable hibernate, then start over at step 1 again.
 OPTION TWO
OPTION TWO 
The .bat files below will change the registry key and value below.
HKEY_LOCAL_MACHINE\SYSTEM\CurrentControlSet\Control\Session Manager\Power
HiberbootEnabled DWORD
0 = Turn off fast startup
1 = Turn on fast startup
HKEY_LOCAL_MACHINE\SYSTEM\CurrentControlSet\Control\Session Manager\Power
HiberbootEnabled DWORD
0 = Turn off fast startup
1 = Turn on fast startup
1. Do step 2 or step 3 below for what you would like to do.
2. To Turn On Fast Startup
NOTE: This is the default setting.
A) Click/tap on the Download button below to download the BAT file below, and go to step 4 below.
Turn_On_Fast_Startup.bat
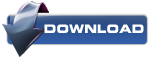
3. To Turn Off Fast Startup
A) Click/tap on the Download button below to download the BAT file below, and go to step 4 below.
Turn_Off_Fast_Startup.bat
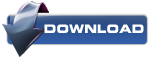
4. Save the .bat file to your desktop.
5. Right click or press and hold on the downloaded .bat file, and click/tap on Run as administrator.
6. If prompted, click/tap on Run and Yes (UAC).
NOTE: If you like, you can stop getting the Run prompt by unblocking the downloaded .bat file.
7. You will now notice your screen flicker as a command prompt quickly opens and closes to apply the registry changes.
8. You can now delete the downloaded .bat file if you like.





No comments:
Post a Comment