Windows Defender helps protect your PC against malware (malicious software) like viruses, spyware, and other potentially unwanted software. Malware can infect your PC without your knowledge: it might install itself from an email message, when you connect to the Internet, or when you install certain apps using a USB flash drive, CD, DVD, or other removable media. Some malware can also be programmed to run at unexpected times, not only when it's installed.
Windows Defender is included with Windows and helps keep malware from infecting your PC in two ways:
This tutorial will show you how to add or remove a Windows Defender desktop context menu for all users to be able to quickly open, update, update and quick scan, quick scan, or full scan with Windows Defender in Windows 10.
While you must be signed in as and administrator to be able to add or remove the Windows Defender context menu, all users will be able to use the context menu.
Windows Defender is included with Windows and helps keep malware from infecting your PC in two ways:
- Providing real-time protection. Windows Defender notifies you when malware tries to install itself or run on your PC. It also notifies you when apps try to change important settings.
- Providing anytime scanning options. Windows Defender automatically scans your PC for installed malware on a regular basis, but you can also start a scan whenever you want. Windows Defender automatically removes (or temporarily quarantines) anything that's detected during a scan.
This tutorial will show you how to add or remove a Windows Defender desktop context menu for all users to be able to quickly open, update, update and quick scan, quick scan, or full scan with Windows Defender in Windows 10.
While you must be signed in as and administrator to be able to add or remove the Windows Defender context menu, all users will be able to use the context menu.
EXAMPLE: Windows Defender desktop context menu

Here's How:
1. Do step 2 or step 3 below for what you would like to do.
2. To Remove Windows Defender from Desktop Context Menu
NOTE: This is the default setting.
A) Click/tap on the Download button below to download the file below, and go to step 4 below.
Remove_Windows_Defender_from_desktop_context_menu.reg
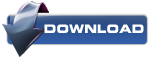
3. To Add Windows Defender to Desktop Context Menu
A) Click/tap on the Download button below to download the file below, and go to step 4 below.
Add_Windows_Defender_to_desktop_context_menu.reg
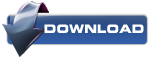
4. Save the .reg file to your desktop.
5. Double click/tap on the downloaded .reg file to merge it.
6. If prompted, click on Run, Yes (UAC), Yes, and OK to approve the merge.
7. You can now delete the downloaded .reg file if you like.

No comments:
Post a Comment